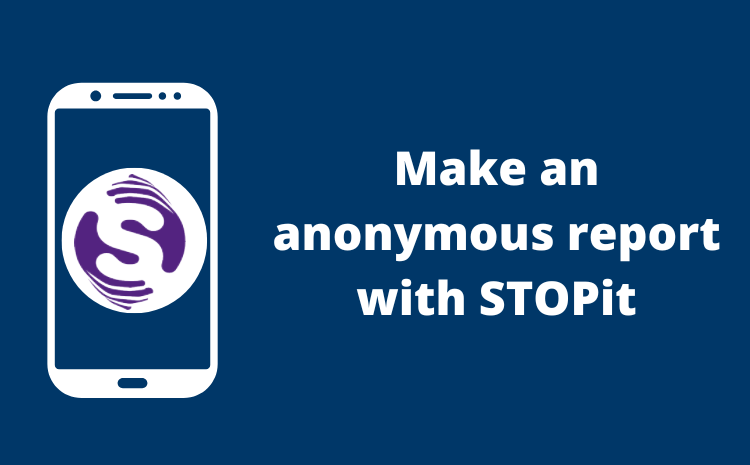Data Confirmation
Murdy Data Confirmation 2025-26
We are getting ready for the 2025 – 2026 School Year.
It is time to complete the DATA Confirmation for your student at Murdy. This process needs to be completed every year in order to maintain current records for your child and to share important school and district information.
Please log on to your Parent Portal account at:
https://mykids.ggusd.us to complete this process. Once logged on to the parent portal, click on the yellow banner to begin the data confirmation. Make sure you complete each tab.
Please note: You do not need to print an Emergency Card.
It is important to complete this process before Friday, August 8, 2025 so that your child can be placed in a class.
If you need any assistance with this process, please contact the school office at (714)663-6405, message us on ParentSquare or email us at murdy@ggusd.us
On-line Registration Steps:
- LOG ON TO YOUR PARENT PORTAL ACCOUNT
- A BANNER WILL APPEAR ACROSS THE TOP OF THE PAGE THAT STATES: “You
have not yet completed the Student Data Confirmation process. Click Here to confirm
the information about your student.” If this does not appear, click on the “Student
Information” tab and then click on “Data Confirmation.”
- Next you will see the sentence stating, “Please select each of the tabs and complete or update the required information.”
Start this process by clicking on the “Family Information” Please check the box that applies to your family regarding parents in the military. Next please check that box that applies to your family’s housing situation. Note: if none of the situations apply please be sure to click on the “none of the above button”. Once the information is reviewed and the boxes are checked, click on the green “Confirm and Continue” button on the left side of the screen to proceed to the next section.
Next click on the “Student” Verify this information is up to date and make any corrections needed and then click on the green “Confirm and Continue” button on the left.
Click on the “Contacts” tab - Scroll down to enter/review the contact information in this tab. Complete all of the empty boxes in this field. If you need to change the contact information, click on the “Change” button and then edit the contact information. After making changes to this information click on the “Save” button. Please note both mother and father should have their own box with their individual contact information.
- If you need to add a contact, click on the “Add” Complete the new contact information in the appropriate boxes and all other empty boxes in this section and then click on the “Save” button.
- If you need to delete contact information, click on the “Delete” You will be asked the question “Are you really sure you want to delete this Contact Record?” Click “Yes” if you want to delete the contact information.
- Be sure to click “Save” after all new information has been entered. Click on the “Confirm and Continue” button to the left to proceed to the next section.
“Documents”- This is the tab that the online Free and Reduced Lunch application will be available to fill out beginning mid-July. There is also an option to create an account to pre-pay for your students lunches online. Click on the “Confirm and Continue” button to the left to proceed to the next section.
“Authorizations” -Review each category found on the left side of the page and then click on the appropriate box to the right side (Status). Note, a box for each item must be checked or you will not be able to complete the process. After completing each of the sections, click on the “Save” button. Then click on the “Confirm and Continue” button to the left to proceed to the next section.
“Final Data Confirmation”– Please read the information on this page then be sure to click on the green “Finish and submit” tab to the left. You will then see a note that states “Thank you for confirming the student data in the system”. You will also see 6 green check marks next to all the tabs you have completed.
Please note: You do not need to print an Emergency Card.